こんにちは。映像翻訳者で薬膳研究家のTUGUMI(つぐみ)です。
翻訳のお仕事をするにあたって、仕事の環境を整えることはものすごく大切だと思います。趣味で数時間使う程度ならどんなモニターを使おうがキーボードを使おうが特に問題ありませんが、一日中パソコンに向かって仕事をするとなると、パソコン環境が大きく影響してきます。
今回は私が使ってみてよかったと思うモニターをご紹介したいと思います。
モニターは…
声を大にして言いたい。「モニターはめっちゃ重要!」
ここでいうモニターとは外部ディスプレイのことですが、産業翻訳をされている人はにものすごくモニターこだわる人が多いのに対して、映像翻訳をされている人はモニターは安いものでオッケーと言う人が多いように感じます。
なぜ産業翻訳と映像翻訳とでモニターのこだわりに差が出るかですが、おそらく産業翻訳のほうが原文と訳文をにらめっこして、とにかく見落としがないか、間違いがないか目を皿のようにして画面を見つめる時間が長いからだと思います。
もちろん映像翻訳もミスは許されませんが、原文と訳文のにらめっこよりも、スポッティングをしたり、そのまま訳したのでは字幕に収まらない文章をどうやって短くまとめるかを考えたり、他に表現がないか調べたりしている時間が長いので、目への負担は多少マシに感じます。
でも、だからって安物のモニターでいいかというと、やっぱりモニターにはこだわるべきだと思います。
だって、考えてみてください。映像翻訳者は、ひどいときだと1日中ほどんど机の前から動かない状況になります。まちがいなく目を酷使しています。それも、1日だけのことではないのですから、長い目で見るとやはりよいモニターにするべきです。目の疲労度が変わってきますし、目を悪くしてから後悔しても遅いのです。
いろいろ考え、調べた結果、私が選んだのはコチラのEIZO FlexScanでした。

※私が購入したタイプはUSB Type-C対応ではなかったのですが、今はUSB Type-C対応になり、より便利になっています。
それでは、私がモニターを選んだときのポイントとおすすめモニターをご紹介したしたいと思います。
ポイント1:モニターサイズ
私はモニター(外付けディスプレイ)を買うまでは、Mac Book Airの11インチを長年愛用していました。これ、持ち運ぶときは軽くて最高なのですが、画面がものすごく小さいんです。
小さな画面をのぞき込み、締め切り前にはぶっ続けで何時間もノートパソコンに向かうため、作業終了後はしばらく目の焦点がおかしくなり、目の下がピクピク痙攣していました。久々に本を読もうと思っても、とてもじゃないですが読める状態ではありませんでした。
あまりに目がぼやけるので眼科を受診すると、「老眼」とバッサリ切り捨てられ、「人生終わった・・・」くらいショックを受けて倒れそうになりました。まあ、それも環境を整え、目を大切に大切にすることで治ったので今となっては笑い話ですが。
実際の画面上の文字も小さいし、目もろくに見えてないため、その頃は誤字脱字が多く、得意先には怒られるわで心が折れそうに。「このままではマズイ!」と思ってモニター購入を決意しました。
そんな状況だったので、はじめは「せっかくだからとにかく大きいモニターを!」と思っていたのですが、いろいろ調べてみるとモニターサイズを選ぶ上ではモニターと目の距離もすごく重要だということが分かりました。机が小さいのに何も考えずに必要以上に大きいモニターを買ってしまうと、すごく圧迫感があるだけでなく、目線を大きく移動させるので逆に目が疲れてしまうのです。
モニターサイズは23.8インチか27インチで悩む人が多いかと思いますが、23.8インチなら画面からの距離は60cmほど、モニター27インチなら70cm以上が推奨されているようです。
また、24.1インチをおすすめされている実務翻訳者もいます。実務翻訳はMicrosoft Wordを使って作業することが多く、24.1インチだとA4サイズの縦文書を縦スクロールなしにぴったり2枚並べて表示することができるからとても作業をしやすいそうです。
ですが、映像翻訳だと特にそこは考える必要はあまりないかなと思います。23.8インチよりちょっと縦が長いだけの24.1インチを買うくらいなら、金額的に24.1インチとあまり大差のない27インチを考えたほうがよいのではないかと思います。
私は画面からの距離を60cmで想定していたので27インチだと大きすぎることと、予算的なことから23.8インチに決めました。
ポイント2:メーカー
私がとにかくこだわったのは「目にやさしい」ことです。
モニター(外付けディスプレイ)を買うまでは、小さな画面をのぞき込み、長時間作業をすると目はしょぼしょぼになり、「目が見えない状態」になっていました。
ですから、大画面であるだけでなくとことん目にやさしくなければ意味がありません。安くて大きなディスプレイはたくさんある中、EIZO FlexScanは他に比べると高額ではあるものの、ブルーライトを約80%カットでき、画面のチラつきもカットできる機能があり、「目にやさしい」「目が疲れにくい」などのコメントが最も多く見受けられました。
「画面が黄色っぽい」というコメントもありましたが、あくまで翻訳がメインであり、デザインや画像編集は主要目的ではなかったので「可」とし、EIZO FlexScanに決めました。
大切なのはここから。EIZO FlexScanではモードを選べるので、Paper モード設定にしましょう。これで大きく変わります。私はこの設定にしたら全然目が疲れなくなり、「今までは何だったんだ!」と衝撃を受けました!もう他のメーカーには戻れません。
1~2万で買えるモニターもありますが、毎日毎日向かいあうモニターです。一度目を悪くしてしまえば回復が難しい場合もあります。それに、目にストレスにがかからないだけでなく、ノートパソコンに向かうよりずっと姿勢がよくなるのでカッチカチだった首も凝ることがなくなりました。モニターに投資する価値は十分にあると思います。
おすすめはEIZO FlexScanの23.8インチか27インチ
ということで、私はEIZO FlexScanの23.8インチを購入しました。
前述のように、私は画面からの距離を60cmで想定していたので27インチだと大きすぎることと、価格的なことから23.8インチに決めました。
23.8インチか27インチは画面からの距離やデスクスペース、予算をもとに決めればよいと思います。
使ってみた感想
EIZO FlexScanの23.8インチはMac Book Airの11インチの画面の4個分なので、とにかく画面が大きくて感動しました。
最初はそれで満足していましたが、すぐにもう少し画面が大きければいいのにと思うようになりました。作業中、いろんな画面を開いて調べたりするので、「もっとたくさん表示できたらラクなのに」と思ってしまうのです。以前使っていたMac Book Airの11インチの画面にくらべたらはるかに大きいのに次々と欲がでてくるのものですね。
作業デスクのギリギリに置くと画面からの距離を60cmなのですが、デスクの奥にある棚をデスクの高さに合わせ、そこにモニタをおくとスッキリすることに気づきました。設置し直したところ、画面までの距離を70cmほど確保できるようになり、27インチにすればよかったなと実はちょっと後悔しています。
ちなみに、画面までの距離が70cmもあると、けっこう遠いといえば遠いですが、文字を拡大させているので実は特に問題を感じません。画面が離れているのですごくラクで、誤字脱字も見つけやすくなり、姿勢もよくなり、目の負担も大きく軽減しました。すると、それまで悩まされていた肩こりは嘘のように消え去りました。
私が映像翻訳をするようになったのはこのモニターを買った後ですが、実務翻訳の時よりも作業時間が長い日が続いても、このモニターのおかげで目は全く疲れていません。おかげで、何時間でもできちゃって、目より頭の方が先にヘロヘロになるという問題があるくらいです。
買ってよかった!と心から思ってます。
まとめると、EIZO FlexScanの23.8インチで大満足!でも27インチにしたらよかったかも…です。買ってから設置環境が変わったから仕方ないですけどね。
外付けディスプレイを買ったらデュアルモニターに
さあ、モニターを買ったら、ノートパソコンのモニターと外付けディスプレイのモニターの両方を有効活用できるようにデュアルモニターに設定しましょう!
①デスクトップ上で右クリック→「ディスプレイ設定」をクリック
(もしくは「スタート」ボタン→「設定」→「システム」→「ディスプレイ」)
②ノートパソコンのモニターと外付け外部ディスプレイが1と2で表示されます。どっちがどっちか分からないと思うので、「識別」ボタンをクリックします。すると、モニターの左下に黒い四角に白文字で「1」「2」の番号が表示されます。
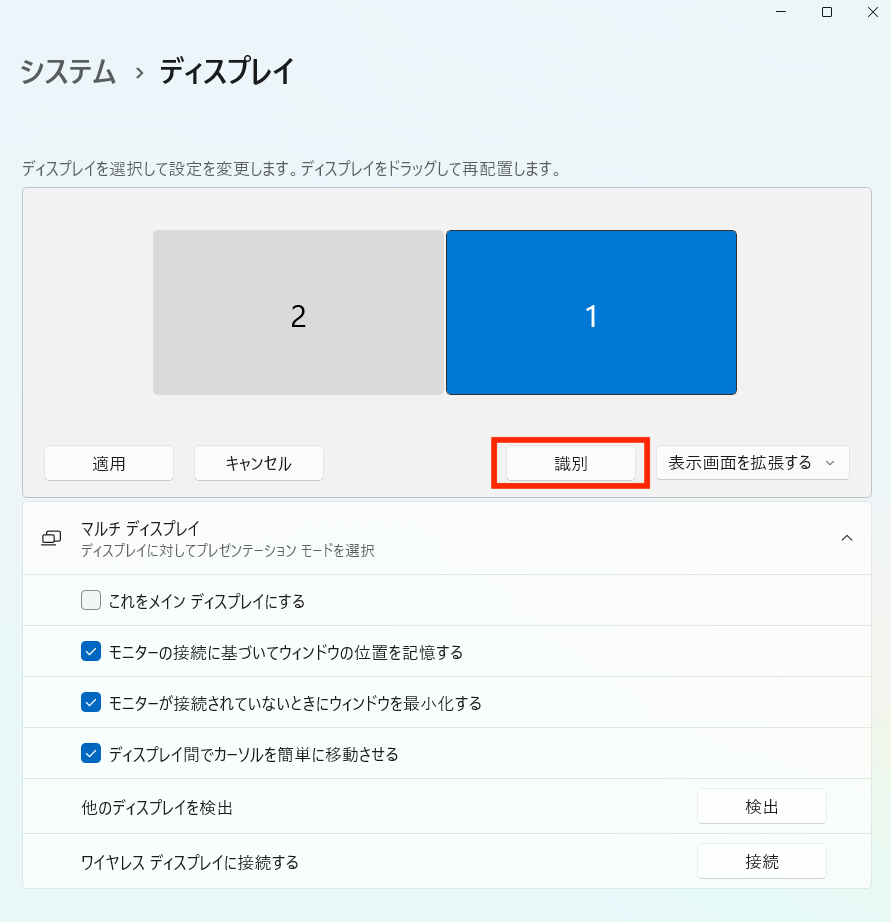
③ブルーで表示されているほうがメインのモニター(メインディスプレイ)です。切り替えたければ、メインにしたいほうの番号をクリックします。
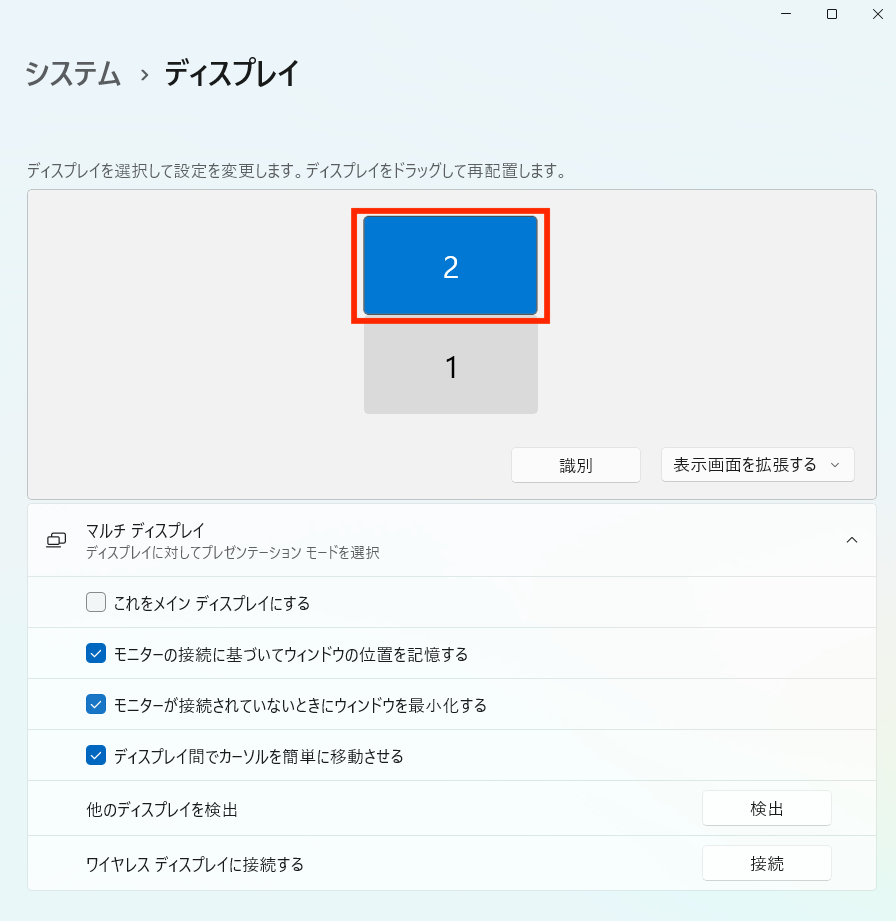
④「これをメインディスプレイにする」にチェックを入れてメインのモニター(メインディスプレイ)を確定します。
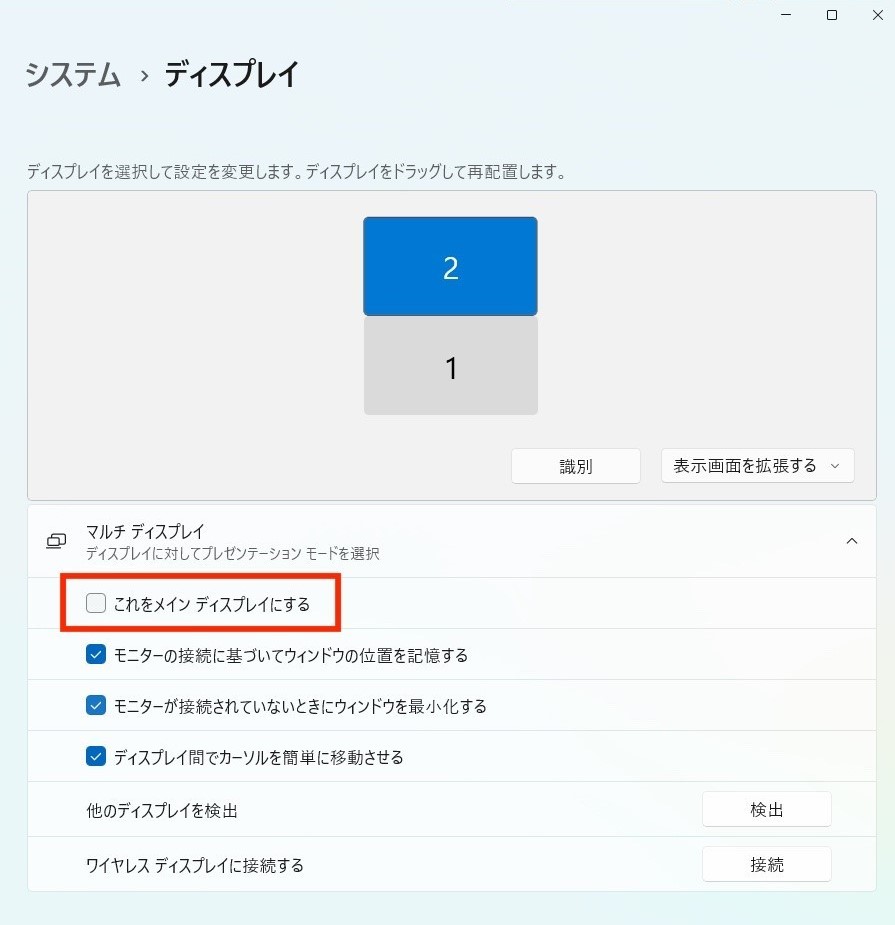
⑤それぞれのモニター(メインディスプレイ)デュアルモニター(デュアルディスプレイ)をどう使うかを設定します。4つある項目から「表示画面を拡張する」を選びます。
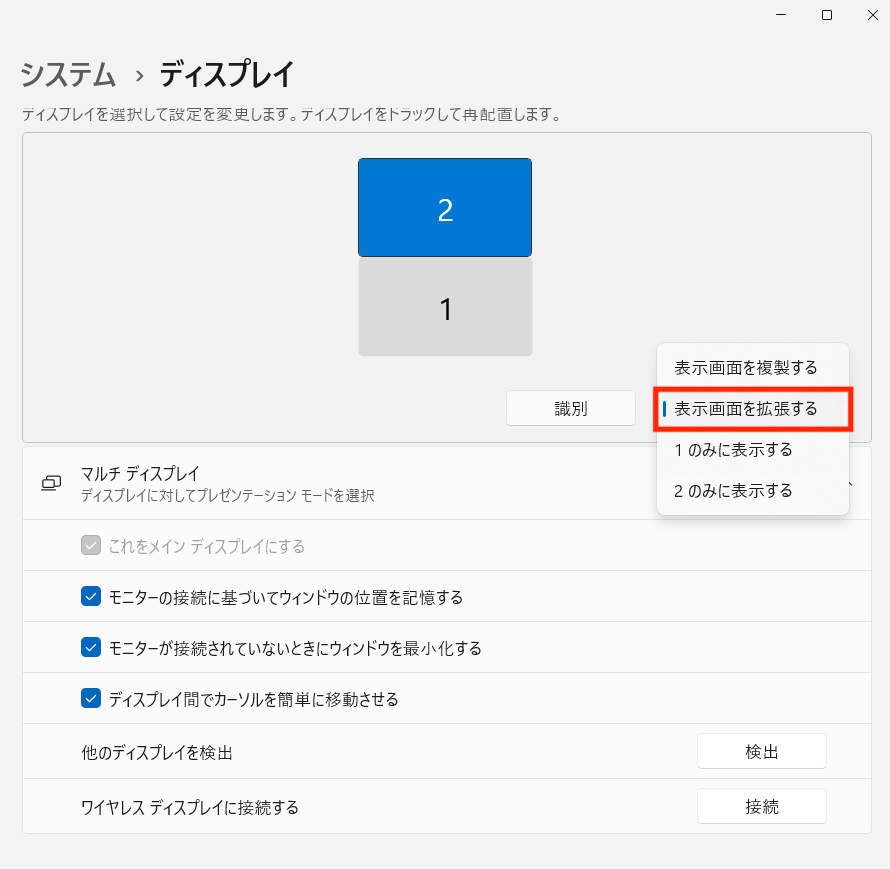
これで、2つのモニターで違う表示をできるようになりました。実際に上にメインモニター(外付けディスプレイ)、下にノートパソコンを置き、モニターでも同じ位置関係で表示されます。お好みで左右に配置することも可能です。
例えば、外付けディスプレイをメインモニターとして作業をしながら、辞書はノートパソコンのモニターに表示させることもできます。2つのモニターは延長して続いている状態なので、マウスを動かせばモニターをまたいで操作ができます。
今回は「表示画面を拡張する」を選びましたが、もし「表示画面を複製する」を選ぶと2つのモニターに全く同じ画面が表示されます。
次はマルチモニターか?
私はデュアルモニターにしていますが、モニターをさらに増やしてマルチモニターにすることも可能です。いつかやってみたいと考えているので、また実現したら報告しますね!




