こんにちは。映像翻訳者で薬膳研究家のTUGUMI(つぐみ)です。
カッコつけてキーボードを英語配列にしちゃった場合、どうしても作業がやりにくいところが出てきます。そんな場合の設定方法をご紹介します。
多くの翻訳者がおすすめしているキーボード「REALFORCE(リアルフォース)」。普通なら日本語配列でいいんですけど、私はさんざん悩んだあげく、REALFORCE R3S キーボード 有線 テンキーレス 30g 英語配列 静音タイプにしました。もともとはカッコよさを追求していったら英語配列になっただけなのですが、使いやすいし大満足です。
このキーボードに至るまで検討した内容をこちらにまとめています。
正直いって、日本語入力だからといって日本語配列にする必要は全くないと思います。むしろ英語配列のほうが[スペースバー]も広いし、使いやすい配列になっていると思います。
ただ、1つだけ少し困ることがあります。それが英語配列には日本語入力の切り替え([全角/半角])キーがない!ということ。
英語配列には日本語入力の切り替え([全角/半角])キーがない!
つまり、英語配列には日本語入力と半角英数入力の切り替えをするキーがないのです。これはちょっと不便です。[Alt]+[~]を同時に押すことで切り替えられますが、それだとキーが離れていて「うっ、遠い!」となってしまします。

[Alt]と[~]が離れていてやりにくい
この欠点については、REALFORCE の「キーマップ入替」という機能で、すべてのキー配列をお好みに変更できるので解決できます。
キーマップ入替で [全角/半角]を変更
では、英語配列では[Alt]+[~]を同時押しをすることになっている日本語入力と半角英数入力の切り替えをどう設定するかですが、私のおすすめは右[Alt]+右[Windows]です。
[Windows]とはWindowsロゴが入ったキーです。[スペースバー]の右隣が[Alt]、その右隣が[Windows]です。つまり、[スペースバー]の右隣にある2つのキーを中指と薬指で同時押しすることで全角と半角を入れ替えられるように設定にするのです。
2つキーを押す必要はありますが、隣あったキーなので慣れれば全然ストレスを感じません。むしろ、ホームポジション1から離れた左上にあった日本語配列のときより近くにキーがあるのですごくラクです。

[全角/半角]キーが左上にあってホームポジションから遠い
画像引用元:REALFORCE公式HP
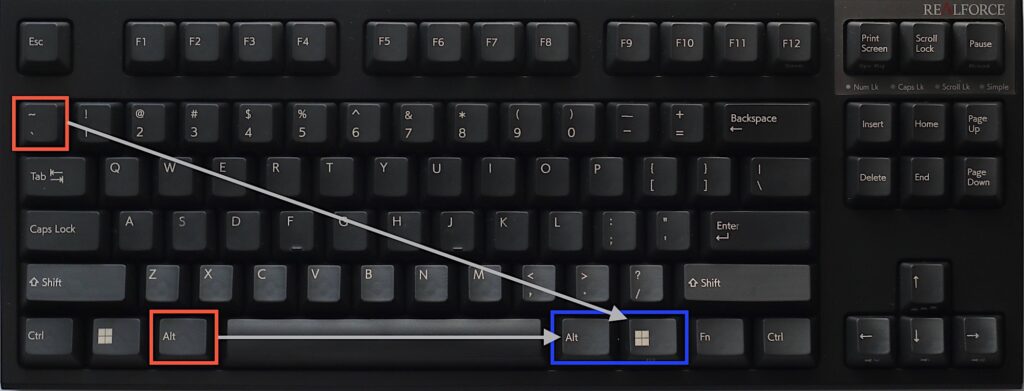
右[Alt」+右[Windows]キーだとホームポジションから近くて隣り合ってるのでやりやすい(赤枠囲み)
標準設定の[Alt]+[~]だと離れていてやりにくい(グレー枠囲み)
キーさえ決めてしまえばあとは設定するだけ。REALFORCEの「キーマップ入替」で右[Windows]キーを[~]に入れ替えればOKです。REALFORCE公式の「キーマップ入替」の設定方法はこちらです。
また、REALFORCE の「キーマップ入替」とは関係ありませんが、日本語入力システム「ATOK」をお使いの方は、全角入力時、半角入力時に関わらず[スペースキー]を押せばいつも半角スペース(いつも全角スペースも可能)ができる設定があります。特に字幕翻訳者にとっては、この設定にしておくことで時短になり、ミスも減らるのでとても便利ですよ。
[Ctrl]キーの入れ替えも
普段からWindowsを使っている人はこれでいいのですが、普段Macを使ってる人がWindowsを使うとやりにくく感じるのが[Ctrl]の位置です。Macだと[Command](Windows の[Ctrl]に当たる)がスペースバーのすぐ左隣にあるのに、Windowsでは[Ctrl]が左端にあるので、操作しにくく感じるのです。
例えば、コピー&ペースト。Macの場合は、左の親指でスペースバーのすぐ左の[Command]を押しながら人差し指で[C]や[V]を押すのですが、Windowsの場合は、左の小指で[Ctrl]を押しながら人差し指で[C]や[V]を押すことになります。コピー&ペーストは結構よくする作業です。それがMacとWindowsでキーの位置が違い、しかも指の形も違うので慣れるまでちょっとストレスがかかります。
そこで、ここでもREALFORCE のすべてのキー配列をお好みに変更できる「キーマップ入替」を使います。何と入れ替えるかですが、おすすめは[Ctrl]と[Alt]の入れ替えです。これでMacとWindowsの違いで感じるストレスを大きく軽減できます。しかも、この設定のほうがホームポジションを崩さないでコピー&ペーストができるのです。

[Ctrl]の位置が[スペースバー]の隣なのでMacと同じようにコピー&ペーストができる。
ただし、普段からWindowsのキーポジションで慣れている人や、[Alt]の位置が変わったら困る人は設定を変える必要はないと思います。
あくまで設定キーはお好みで
ここまで英語配列を使う場合の私のおすすめの設定変更をお伝えしました。
・日本語入力の切り替え:[Alt]+[~] → 右[Alt]+右[Windows]の位置に
・コピー&ペーストなどに使う[Ctrl]:[Ctrl]と[Alt]を入れ替え
ただし、これはあくまで私が使いやすいおすすめの設定です。[Alt]キーを使い慣れている人は位置を変更したら使いにくくなるかもしれませんし、他にもよくおすすめされている設定もあります。例えば…
・日本語入力の切り替え:[Alt」+[~] → 左[Ctrl]+[Space]の位置に
・コピー&ペーストなどに使う[Ctrl]:[Ctrl]と[Caps Lock]を入れ替え
やり方はいろいろあるので、試してみて自分にあった位置を見つけてくださいね。
結局、日本語配列と英語配列のどっちがいいの?
日本語配列か英語配列かどちらがいい、悪いということはないと思いますが、ただ、パソコンを2台以上使う環境の場合はどちらか1つにそろえたほうがよいかと思います。バラバラだと使う度にどっちだっけ?となるので、ちょっと頭に負荷がかかります。
私の場合は見た目のカッコよさを考えていたら、MacもWindowsも英語配列になっていました。もともとは、普段はMacの英語配列キーボードで、字幕翻訳の仕事するときだけWindowsの日本語配列キーボードを使っていたのですが、その頃はキーの押し間違いをしてばかりでムダが多かったです。
「Windowsってなんて使いにくいんだろう」と思っていたのですが、REALFORCEの英語配列にしたらすっかりストレスが減りました。Windowsだからという問題じゃなかったんですね。
結局、日本語配列と英語配列のどちらがいいかは、慣れと環境次第だと思います。やりやすい方法を見つけてくださいね。
- 「ホームポジション」:キー入力ための基本の指の位置のことで、「F」と「J」の突起に人差し指を置いて、その真横に中指、薬指、小指を置くスタイル。 ↩︎




![[商品価格に関しましては、リンクが作成された時点と現時点で情報が変更されている場合がございます。] [商品価格に関しましては、リンクが作成された時点と現時点で情報が変更されている場合がございます。]](https://hbb.afl.rakuten.co.jp/hgb/426a8244.caa9e586.426a8245.8d1421d7/?me_id=1402243&item_id=10000130&pc=https%3A%2F%2Fthumbnail.image.rakuten.co.jp%2F%400_mall%2Frealforce%2Fcabinet%2F09950504%2Fr3sbu-samune.jpg%3F_ex%3D240x240&s=240x240&t=picttext)


